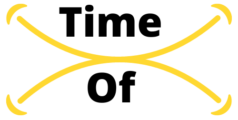How to Cast TNT App to Samsung Smart TV ⏬⏬
Are you looking for a seamless way to cast the TNT app onto your Samsung Smart TV? Look no further. In this guide, we will walk you through the steps to effortlessly stream your favorite TNT content on the big screen. Whether you’re eager to catch up on the latest episodes of your beloved shows or indulge in thrilling movies, we’ve got you covered with a straightforward process to cast the TNT app to your Samsung Smart TV. Let’s dive in and elevate your viewing experience to new heights.
How to Cast TNT App to Samsung Smart TV
If you’re looking to cast the TNT app to your Samsung Smart TV, there are a few steps you can follow:
- Make sure your Samsung Smart TV and the device running the TNT app are connected to the same Wi-Fi network.
- On your Samsung Smart TV, open the Smart Hub by pressing the Smart Hub button on your remote control.
- Navigate to the “Apps” section and search for the “TNT” app in the available app list.
- Select the TNT app and install it on your Samsung Smart TV.
- Once the app is installed, launch it on your TV.
- On your mobile device or computer, open the TNT app and sign in with your credentials.
- Look for the casting icon within the TNT app. It is usually represented by a rectangle with a Wi-Fi signal in the corner.
- Tap the casting icon and select your Samsung Smart TV from the list of available devices.
- The TNT app content should now be mirrored on your Samsung Smart TV, allowing you to enjoy your favorite shows and movies.
Please note that the specific steps may vary slightly depending on the model and firmware version of your Samsung Smart TV. It’s always recommended to refer to the user manual or the Samsung support website for detailed instructions tailored to your specific TV model.
How to Cast TNT App to Samsung Smart TV
Casting the TNT app to your Samsung Smart TV allows you to enjoy your favorite shows and movies on a larger screen. Here’s a step-by-step guide on how to do it:
- Ensure that your Samsung Smart TV and the device you want to cast from (e.g., smartphone, tablet) are connected to the same Wi-Fi network.
- On your Samsung Smart TV, open the “Smart Hub” by pressing the Home button on your remote control.
- Navigate to the “Apps” section and search for the “TNT” app.
- Once you find the TNT app, select it and press the “Install” button to download and install the app on your TV.
- On your casting device, launch the TNT app.
- Look for the “Cast” or “Screen Mirroring” icon within the app. It is usually represented by an outline of a display or a Wi-Fi symbol.
- Select your Samsung Smart TV from the list of available devices.
- If prompted, confirm the connection between your casting device and the TV.
- After establishing the connection, the TNT app interface should appear on your Samsung Smart TV screen. You can now browse and play content from the app as you normally would.
By following these steps, you can easily cast the TNT app to your Samsung Smart TV and enjoy a more immersive viewing experience.
TNT App Casting to Samsung Smart TV
The TNT app provides users with the ability to cast content to their Samsung Smart TVs, enhancing the viewing experience and convenience. By utilizing the casting feature, viewers can stream TNT’s content directly on their larger television screens.
To initiate the casting process, users need to have both the TNT app installed on their mobile device and a compatible Samsung Smart TV connected to the same Wi-Fi network. Once the prerequisites are met, follow these simple steps:
- Launch the TNT app on your mobile device.
- Look for the casting icon, typically represented by an outline of a screen or a “Cast” button. It is usually located in the top-right or bottom-right corner of the app’s interface.
- Tap on the casting icon to bring up the list of available devices. Your Samsung Smart TV should appear on the list.
- Select your Samsung Smart TV from the list of available devices.
- After selecting the TV, the casting process will begin, and the content from the TNT app will start streaming on your Samsung Smart TV.
- Use your mobile device as a remote control to navigate through the TNT app and select the desired content.
It’s worth noting that both the mobile device and the Samsung Smart TV need to remain connected to the same Wi-Fi network throughout the casting session for uninterrupted streaming. Additionally, ensure that both the TNT app and the firmware on your Samsung Smart TV are up to date to avoid any compatibility issues.
Casting the TNT app to a Samsung Smart TV provides a more immersive and enjoyable viewing experience, allowing users to watch their favorite shows and movies on a larger screen while retaining the convenience of controlling the content from their mobile device.
Steps to Cast TNT App to Samsung Smart TV
Casting the TNT app to your Samsung Smart TV allows you to enjoy your favorite TNT shows and movies on a larger screen. Follow these steps to cast the TNT app to your Samsung Smart TV:
- Make sure your Samsung Smart TV and the device running the TNT app are connected to the same Wi-Fi network.
- On your Samsung Smart TV, navigate to the home screen and open the SmartThings app.
- In the SmartThings app, select the “Add Device” option and choose your TV from the list of available devices.
- On your device (e.g., smartphone or tablet) running the TNT app, launch the app and find the content you want to cast to your TV.
- Look for the casting icon within the TNT app. It is usually represented by a screen with a Wi-Fi symbol in the corner.
- Tap on the casting icon and select your Samsung Smart TV from the list of available devices.
- The TNT app will establish a connection with your TV, and the content will start playing on the big screen.
- You can control playback using the controls within the TNT app on your device.
By following these steps, you can easily cast the TNT app to your Samsung Smart TV and enjoy your favorite shows and movies with a better viewing experience.
Casting TNT App on Samsung Smart TV
When it comes to casting the TNT app on a Samsung Smart TV, there are a few key points to keep in mind. By following these steps, you can easily enjoy your favorite TNT content on the big screen:
- Make sure your Samsung Smart TV is connected to the same Wi-Fi network as the device you want to cast from.
- On your mobile device or computer, ensure that you have the latest version of the TNT app installed.
- Open the TNT app and select the content you wish to cast.
- Look for the cast icon, typically represented by a rectangle with curved lines in the corner. It is usually located in the top-right or bottom-right corner of the playback screen.
- Tap on the cast icon and choose your Samsung Smart TV from the list of available devices.
- Once selected, the TNT app will establish a connection with your Samsung Smart TV.
- The content should now start playing on your TV screen, while your mobile device or computer acts as a remote control.
- To stop casting, simply tap the cast icon again and select “Disconnect” or “Stop Casting”.
By following these steps, you can effortlessly cast the TNT app on your Samsung Smart TV and enjoy your favorite shows and movies on a larger display.
TNT App Screen Mirroring on Samsung Smart TV
Screen mirroring is a feature that allows you to display the screen of your mobile device on a larger screen, such as a Samsung Smart TV. With the TNT app, you can conveniently mirror your favorite content from your mobile device onto your Samsung Smart TV for an enhanced viewing experience.
To begin screen mirroring with the TNT app on a Samsung Smart TV, follow these steps:
- Make sure your Samsung Smart TV and mobile device are connected to the same Wi-Fi network.
- On your mobile device, open the TNT app.
- Access the screen mirroring feature by finding the “Screen Mirroring” option in the app’s settings or menu.
- Select your Samsung Smart TV from the list of available devices for mirroring.
- Once connected, your mobile device’s screen will be mirrored on your Samsung Smart TV.
With screen mirroring, you can enjoy watching TNT app content on a larger screen, which is particularly useful for sharing videos, movies, or even playing games. It provides a more immersive and enjoyable experience for users who prefer a bigger display.
It’s important to note that screen mirroring features may vary depending on the specific model of your Samsung Smart TV and the version of the TNT app. Therefore, it’s recommended to consult the user manual or refer to the official documentation for precise instructions tailored to your device.
Overall, screen mirroring through the TNT app on Samsung Smart TVs offers a convenient way to extend your mobile viewing experience to a larger screen, enhancing your enjoyment of TNT’s content.
Wireless Casting of TNT App to Samsung Smart TV
In today’s digital age, the ability to wirelessly cast content from mobile devices to smart TVs has become increasingly popular. Samsung Smart TVs, equipped with advanced features and connectivity options, offer a seamless way to enjoy your favorite content on the big screen. This includes casting the TNT app, which allows users to access a wide range of movies, TV shows, and live sports.
To wirelessly cast the TNT app to a Samsung Smart TV, follow these simple steps:
- Ensure that both your mobile device (such as a smartphone or tablet) and Samsung Smart TV are connected to the same Wi-Fi network.
- On your mobile device, open the TNT app and navigate to the content you wish to cast.
- Look for the casting icon within the app. It is usually represented by an “AirPlay” or “Cast” symbol.
- Tap on the casting icon, and a list of available devices will appear. Select your Samsung Smart TV from the list.
- Once connected, the TNT app’s content will start playing on your Samsung Smart TV. You can control playback and navigate through the app using your mobile device.
Wireless casting not only enhances the viewing experience but also provides the convenience of enjoying content on a larger display without the need for cables or additional devices. It enables you to share memorable moments, stream videos, and indulge in your favorite shows right from your mobile device.
It is worth noting that the availability and functionality of wireless casting may vary depending on the specific model of your Samsung Smart TV and the compatibility of the TNT app. Therefore, it is recommended to keep both your TV firmware and app up to date to ensure optimal performance.
With wireless casting capabilities, Samsung Smart TVs offer a compelling entertainment solution, allowing you to effortlessly stream content from the TNT app and other supported applications. Embrace the convenience and versatility of wireless casting to enhance your TV viewing experience.
TNT App Streaming on Samsung Smart TV
The TNT app is now available for streaming on Samsung Smart TVs, providing users with access to a wide range of TNT’s popular TV shows and movies. With the app installed on your Samsung Smart TV, you can enjoy on-demand content and live programming from TNT.
To begin streaming TNT on your Samsung Smart TV, follow these simple steps:
- Ensure that your Samsung Smart TV is connected to the internet.
- Navigate to the app store on your TV and search for “TNT.”
- Download and install the TNT app onto your Samsung Smart TV.
- Once the installation is complete, launch the TNT app.
- Create an account or log in using your existing TNT credentials.
- Browse through the available content and select the show or movie you want to watch.
- Enjoy streaming your favorite TNT programs directly on your Samsung Smart TV.
The TNT app offers a user-friendly interface, allowing you to easily find and discover new content. You can explore different genres, access full episodes, and even catch up on missed episodes of your favorite shows.
With the convenience of the TNT app on your Samsung Smart TV, you can enjoy high-quality entertainment at your fingertips. Whether it’s action-packed dramas, thrilling suspense, or hilarious comedies, TNT has something for everyone.
So, sit back, relax, and immerse yourself in the world of TNT’s captivating shows and movies, all accessible through the TNT app on your Samsung Smart TV.
Screen Mirroring TNT App to Samsung Smart TV
Screen mirroring is a convenient feature that allows you to display the content of your mobile device on a larger screen, such as a Samsung Smart TV. In this case, we will explore how to mirror the TNT app, which provides access to live television channels and on-demand content, onto a Samsung Smart TV.
To begin, ensure that both your mobile device and Samsung Smart TV are connected to the same Wi-Fi network. This is crucial for establishing a stable connection between the two devices.
- On your Samsung Smart TV, navigate to the home screen by pressing the Home button on your remote control.
- Using the directional buttons, select the “Apps” icon or the “Smart Hub” option, depending on your TV’s model.
- In the Apps section, search for and select the “SmartThings” app. If it is not pre-installed, you can download it from the Samsung App Store.
- Launch the SmartThings app and sign in with your Samsung account credentials.
- On your mobile device, open the TNT app and choose the content you want to mirror to your Samsung Smart TV.
- Look for the screen mirroring or casting icon within the TNT app. It might be represented by an icon resembling a rectangle with a Wi-Fi symbol or a “Cast” button.
- Tap on the screen mirroring or casting icon and select your Samsung Smart TV from the list of available devices.
- Your mobile device should establish a connection with the Samsung Smart TV, and the TNT app’s content will begin mirroring on the TV screen.
Please note that the exact steps may vary slightly depending on the model of your Samsung Smart TV and the version of the TNT app. It’s always recommended to refer to the user manuals or support documentation provided by the respective manufacturers for detailed instructions.
Screen mirroring offers a convenient way to enjoy the content from your mobile device on a larger display, enhancing your viewing experience. With this information, you should be able to mirror the TNT app to your Samsung Smart TV and enjoy your favorite shows and channels on the big screen.
Using Samsung Smart View to Cast TNT App
Smart View is a feature provided by Samsung that allows users to cast content from their mobile devices or computers to a Samsung Smart TV. By utilizing this technology, you can enjoy your favorite apps and media on a larger screen for a more immersive experience.
If you are looking to cast the TNT app using Samsung Smart View, here’s how you can do it:
- Ensure that both your mobile device/computer and Samsung Smart TV are connected to the same Wi-Fi network.
- On your mobile device/computer, open the TNT app and select the content you want to cast.
- Look for the casting icon, which is typically represented by a rectangle with a Wi-Fi symbol in one corner. Tap on it.
- A list of available devices will appear. Select your Samsung Smart TV from the list.
- The content you selected will now start playing on your Samsung Smart TV.
Using Samsung Smart View to cast the TNT app provides a convenient way to enjoy your favorite shows, movies, and sports events on a larger screen without the need for additional cables or devices. It enhances your viewing experience and allows you to fully immerse yourself in the content.
Make sure to check if your specific Samsung Smart TV model supports Smart View and if the TNT app is compatible with casting before attempting to use this feature. Enjoy your streaming!