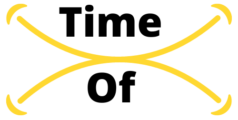How To Create A Google Form For Surveys or Quizzes?
Google Forms is an online survey and quiz creation tool developed by Google. It is a free and user-friendly tool that is widely used by individuals, businesses, and educational institutions to collect feedback and data from their target audience. With Google Forms, you can create custom forms, surveys, and quizzes with ease, and collect responses that are automatically stored and analyzed in a Google Sheets document. In this article, we’ll go through the step-by-step process of creating a Google Form for surveys or quizzes.
Step-by-Step Guide
Access Google Forms
To access Google Forms, go to forms.google.com and sign in to your Google account. If you don’t have a Google account, you’ll need to create one.
Create a New Form
Click on the “+” button in the top left corner to create a new form. You’ll be prompted to choose a form type – either a survey or a quiz.
Add Questions
Click on the “Add question” button to add questions to your form. Choose the question type, such as multiple choice, short answer, or paragraph. You can add as many questions as you like.
Customize Your Form
Customize your form by adding images, changing colors, and adding a theme. You can also add a title and description to your form, as well as a confirmation message that will appear when respondents submit their answers.
Add Logic and Branching
Add logic and branching to your form to direct respondents to different questions based on their answers. This is particularly useful for quizzes, where you want to ask different questions based on whether the respondent answered correctly or incorrectly.
Preview and Test Your Form
Preview and test your form to ensure it works correctly and looks how you want it to. You can do this by clicking on the “Preview” button in the top right corner of the form.
Share Your Form
Share your form by sending a link or embedding it on your website. You can also send the form via email, social media, or other channels. When sharing your form, be sure to customize the sharing settings to control who can respond to the form.
Collect Responses
Collect responses from respondents and analyze the data using Google Sheets. Responses are automatically collected and stored in a Google Sheets document, which you can access by clicking on the “Responses” tab at the top of the form.
Analyze and Visualize Your Data
Analyze and visualize your data using Google Sheets. You can create charts and graphs to help you understand the data collected, and use various tools and functions to calculate statistics and insights.
Follow Up With Respondents
Follow up with respondents to thank them for their participation and to provide any further information or feedback that may be useful. You can also use the data collected to inform future surveys or quizzes.
FAQs
Can I use Google Forms for free?
Yes, Google Forms is a free tool available to anyone with a Google account.
How many questions can I add to my form?
There is no limit to the number of questions you can add to your form.
Can I customize the appearance of my form?
Yes, you can customize the appearance of your form by adding images, changing colors, and adding a theme.
Can I add logic and branching to my form?
Yes, you can add logic and branching to your form to direct respondents to different questions based on their answers.
How do I share my form?
You can share your form by sending a link or embedding it on your website.
How do I collect responses?
Responses are automatically collected and stored in a Google Sheets document.
Can I download responses to my form?
Yes, you can download responses to your form as a CSV file or Google Sheets document.
Can I restrict who can respond to my form?
Yes, you can restrict who can respond to your form by requiring respondents to sign in to a Google account or by enabling a password.
Can I edit my form after I’ve shared it?
Yes, you can edit your form after you’ve shared it. However, any changes you make will only affect responses collected after the changes are made.
Can I create a quiz with Google Forms?
Yes, you can create a quiz with Google Forms by choosing the “Quiz” form type and adding grading options to your questions.
Can I add images or videos to my form?
Yes, you can add images and videos to your form to make it more engaging and interactive.
Can I add a progress bar to my form?
Yes, you can add a progress bar to your form to show respondents how much of the form they have completed.
Can I set up notifications for new responses?
Yes, you can set up notifications to receive an email or notification when a new response is submitted.
Can I use Google Forms offline?
No, Google Forms requires an internet connection to function.
Google Forms is a powerful and free tool for creating online surveys and quizzes. With its user-friendly interface and customizable options, it’s easy to create a form that meets your specific needs. By following these steps, you can create a custom form, collect responses, and analyze the data to gain valuable insights into your audience. Remember to preview and test your form before sharing it and to analyze the data collected to gain insights into your audience. With Google Forms, you can take your data collection and analysis to the next level.