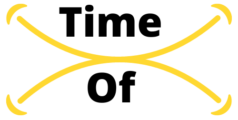How to Install ESPN App on Samsung Smart TV ⏬⏬
Installing the ESPN app on your Samsung Smart TV enables you to access a plethora of sports content, including live games, highlights, and analysis. With its user-friendly interface and broad range of sports coverage, the ESPN app provides an immersive viewing experience right from the comfort of your living room. In this guide, we will walk you through a simple step-by-step process to successfully install the ESPN app on your Samsung Smart TV, ensuring that you never miss out on your favorite sporting events again.
ESPN App: A Comprehensive Sports Experience
The ESPN App is a leading mobile application that provides users with a comprehensive sports experience. It offers a wide range of features and content designed to keep sports enthusiasts engaged and informed.
One of the key highlights of the ESPN App is its ability to deliver real-time scores, news, and updates from various sports leagues and events around the world. Whether you’re interested in football, basketball, baseball, soccer, or any other popular sport, the app ensures you stay up to date with the latest developments.
In addition to live scores, the ESPN App offers personalized content recommendations and curated sports news articles. This helps users discover relevant stories and dive deeper into their favorite sports and teams. The app also provides access to video highlights, expert analysis, interviews, and exclusive content, enhancing the overall sports viewing experience.
With the ESPN App, users can customize their preferences to follow specific teams, leagues, or players. This way, they receive tailored notifications and updates about the events that matter most to them. The app’s intuitive interface and user-friendly design make it easy to navigate and find the desired information quickly.
Furthermore, the ESPN App enables users to stream live sporting events, allowing fans to watch games and matches on their mobile devices. This feature adds an extra layer of convenience and flexibility, ensuring that sports enthusiasts never miss a moment of the action.
Overall, the ESPN App stands as a must-have tool for sports lovers, providing a seamless and immersive sports experience right at their fingertips. Its extensive coverage, personalized features, and live streaming capabilities make it an essential companion for staying connected to the world of sports.
How to Install ESPN App on Samsung Smart TV
The ESPN app allows you to access a wide range of sports content, including live games, highlights, news, and analysis. If you own a Samsung Smart TV and want to enjoy the ESPN app on your big screen, here’s a simple guide to help you install it.
- Turn on your Samsung Smart TV and ensure that it is connected to the internet.
- Navigate to the Smart Hub on your TV by pressing the “Smart Hub” button on your remote control.
- Select the “Apps” option from the Smart Hub menu.
- In the Apps section, search for “ESPN” using the on-screen keyboard or voice command feature.
- Once you find the ESPN app, highlight it and press the “Enter” or “Select” button on your remote.
- A description page for the ESPN app will appear. Select the “Download” or “Install” option to begin the installation process.
- Wait for the installation to complete. The ESPN app should be added to your list of installed apps.
- After the installation, return to the Smart Hub menu and select the ESPN app to launch it.
- Follow the on-screen instructions to sign in or create an ESPN account if required.
Once you have successfully installed and launched the ESPN app on your Samsung Smart TV, you can explore its various features and enjoy watching your favorite sports content directly on your television.
Samsung Smart TV ESPN App Installation Guide
If you own a Samsung Smart TV and want to install the ESPN app, this guide will provide you with a step-by-step process. With the ESPN app, you can enjoy live sports broadcasts, highlights, news, and more right on your TV.
- Turn on your Samsung Smart TV and ensure that it is connected to the internet.
- Navigate to the Smart Hub on your TV by pressing the Smart Hub button on your remote control.
- Using the arrow keys on your remote, select “Apps.”
- In the Apps section, locate the search icon (magnifying glass) and click on it.
- Using the on-screen keyboard, type “ESPN” and select the ESPN app from the search results.
- Click on the app to open its details page.
- On the details page, select the “Install” or “Download” button to begin the installation process.
- Wait for the app to download and install on your Samsung Smart TV. The progress may be displayed on the screen.
- Once the installation is complete, you can find and launch the ESPN app from the Apps section in the Smart Hub.
- When you open the ESPN app for the first time, you may need to sign in or create an account to access its content. Follow the on-screen instructions to proceed.
After following these steps, you should have successfully installed the ESPN app on your Samsung Smart TV. Enjoy watching your favorite sports events and stay updated with the latest news and highlights through the app.
Steps to Download ESPN App on Samsung Smart TV
Introduction:
ESPN offers a wide range of sports content, including live broadcasts, highlights, and analysis. If you own a Samsung Smart TV and want to enjoy the ESPN app on the big screen, here are the steps to download it.
-
Step 1: Access the Smart Hub:
Turn on your Samsung Smart TV and navigate to the Smart Hub using your remote control. The Smart Hub is the central hub for accessing various apps and features on your TV. -
Step 2: Open the Apps section:
Once you are in the Smart Hub, locate and select the “Apps” section. This will display a list of available applications that you can download and install on your Samsung Smart TV. -
Step 3: Search for ESPN:
In the Apps section, use the search function to find the ESPN app. You can either type “ESPN” using the on-screen keyboard or use voice recognition if your TV supports it. -
Step 4: Select ESPN:
From the search results, click on the ESPN app to open its details page. Here, you will find more information about the app, including user reviews and ratings. -
Step 5: Download and Install:
On the ESPN app’s details page, select the “Download” or “Install” button to initiate the downloading and installation process. Make sure your TV is connected to the internet for this step. -
Step 6: Launch ESPN:
Once the app is successfully installed, you can launch it from the Apps section or the Smart Hub. Look for the ESPN icon and select it to start the app. -
Step 7: Sign in and Enjoy:
Upon launching the ESPN app, you may be prompted to sign in with your ESPN account credentials. If you don’t have an account, you can create one for free. After signing in, you can explore the various sports content available on ESPN and enjoy watching your favorite games and shows.
By following these steps, you can easily download and install the ESPN app on your Samsung Smart TV. Once installed, you’ll have access to a wide range of sports content right from the comfort of your living room.
ESPN App Compatibility with Samsung Smart TV
The ESPN App is a popular sports streaming platform that allows users to access live sports events, highlights, and on-demand content. If you own a Samsung Smart TV, you might be curious about the compatibility of the ESPN App with your device.
Samsung Smart TVs are known for their versatility and support for various applications, including the ESPN App. By downloading and installing the ESPN App on your Samsung Smart TV, you can enjoy an immersive sports experience right from your living room.
To check if your Samsung Smart TV is compatible with the ESPN App, follow these steps:
- Ensure that your Samsung Smart TV is connected to the internet.
- Navigate to the Smart Hub on your TV by pressing the Home button on your remote control.
- Using the directional buttons on your remote, select “Apps” or “Samsung Apps.”
- Search for “ESPN” in the app store.
- If the ESPN App is available, click on it to view the app details.
- Check the system requirements and compatibility information provided for the ESPN App.
If your Samsung Smart TV meets the necessary requirements, you can proceed with the installation of the ESPN App. Simply select the “Install” or “Download” option, and the app will be installed on your TV.
Once installed, you can launch the ESPN App from the Apps section of your Samsung Smart TV’s interface. Sign in with your ESPN account or create a new one to access personalized features and content recommendations.
With the ESPN App on your Samsung Smart TV, you can stream live games, catch up on highlights, browse news articles, and explore a wide range of sports content. The app provides a user-friendly interface that allows you to navigate through various sports categories and access your favorite teams and leagues.
Please note that the availability and functionality of the ESPN App may vary depending on your TV model, region, and ESPN’s licensing agreements. It is always recommended to check for updates and consult the official Samsung support channels or ESPN’s website for the most accurate and up-to-date information regarding compatibility with your Samsung Smart TV.
How to Access ESPN App on Samsung Smart TV
Samsung Smart TVs provide a convenient way to access various entertainment options, including the popular sports network ESPN. By following these simple steps, you can easily access the ESPN app on your Samsung Smart TV:
- Ensure that your Samsung Smart TV is connected to the internet.
- Turn on your Samsung Smart TV and navigate to the home screen.
- Using your remote control, locate and select the “Apps” or “Smart Hub” option.
- In the Apps section, search for the ESPN app.
- Select the ESPN app from the search results.
- Click on the “Install” or “Download” button to begin the installation process. Wait for the app to be installed on your TV.
- Once the installation is complete, return to the home screen and launch the ESPN app.
- You may need to sign in or activate the app using your ESPN account credentials. Follow the on-screen prompts to authenticate.
- After successfully signing in, you should be able to access the ESPN app’s content and enjoy live sports broadcasts, highlights, news, and more on your Samsung Smart TV.
Remember to keep your Samsung Smart TV updated with the latest firmware and system software to ensure compatibility and optimal performance.
With these steps, you can easily access the ESPN app on your Samsung Smart TV and stay up-to-date with your favorite sports events and programming.
ESPN App Features on Samsung Smart TV
The ESPN App offers a range of exciting features for users of Samsung Smart TVs. With this app, sports enthusiasts can enjoy an immersive and convenient viewing experience right from their living rooms. Here are some notable features:
- Live Streaming: The ESPN App allows users to stream live sports events directly on their Samsung Smart TVs. Whether it’s a thrilling basketball game, a soccer match, or any other popular sporting event, you can watch it in real-time without the need for cable or satellite subscriptions.
- On-Demand Content: In addition to live streaming, the ESPN App provides access to a vast library of on-demand sports content. Users can catch up on highlights, replays, analysis, and exclusive shows at their convenience.
- Personalization: The app offers personalized recommendations based on your favorite sports, teams, and leagues. This helps tailor the content to your preferences, ensuring you never miss the latest updates on the sports that matter most to you.
- Multi-Screen Experience: By linking your Samsung Smart TV with mobile devices, you can enjoy a multi-screen experience. This feature enables you to use your smartphone or tablet as a companion device, displaying additional information, stats, or alternative camera angles while watching a game on the big screen.
- Easy Navigation: The ESPN App on Samsung Smart TVs ensures a user-friendly interface for seamless navigation. You can browse through different sports categories, explore schedules, and find relevant content effortlessly, enhancing your overall viewing experience.
With the ESPN App on Samsung Smart TVs, sports fans can access live sports, on-demand content, personalization features, multi-screen experiences, and intuitive navigation. It brings the excitement of the sporting world directly to your living room, making it a must-have for avid sports enthusiasts.
ESPN App Requirements for Samsung Smart TV
The ESPN App is a popular streaming platform that allows users to access a wide range of sports content, including live games, highlights, and analysis. If you are interested in using the ESPN App on your Samsung Smart TV, there are certain requirements you need to be aware of.
Smart TV Compatibility:
The ESPN App is compatible with Samsung Smart TVs that meet the following criteria:
- The TV must be a Samsung Smart TV model released after 2017.
- The TV must have an active internet connection.
- The TV should have sufficient processing power and memory to support the app’s functions smoothly.
Software Version:
It is recommended to have the latest software version installed on your Samsung Smart TV to ensure compatibility with the ESPN App. Regularly updating the TV’s firmware can help address any potential bugs or performance issues.
Installation:
To install the ESPN App on your Samsung Smart TV, follow these steps:
- Press the Home button on your remote control.
- Navigate to the Apps section and select the Samsung Apps Store.
- Search for “ESPN” using the search bar.
- Click on the ESPN App icon and select Install.
- Wait for the installation process to complete.
Account Activation:
After installing the ESPN App, you will need to activate it by following these instructions:
- Launch the ESPN App on your Samsung Smart TV.
- Note down the activation code displayed on the screen.
- On a separate device (e.g., smartphone or computer), open a web browser and visit the ESPN activation page.
- Enter the activation code and follow the on-screen instructions to sign in or create an ESPN account.
- Once activated, you can enjoy the ESPN App on your Samsung Smart TV.
It’s important to remember that some ESPN content may require a subscription or cable/satellite provider authentication for full access. Make sure to check the ESPN website or contact their customer support for more information on available features and subscription options.
Troubleshooting ESPN App Installation on Samsung Smart TV
If you are experiencing difficulties installing the ESPN app on your Samsung Smart TV, there are a few troubleshooting steps you can try to resolve the issue:
- Check compatibility: Ensure that your Samsung Smart TV model is compatible with the ESPN app. Some older models may not support certain applications.
- Update firmware: Make sure your Samsung Smart TV has the latest firmware installed. Outdated firmware can cause compatibility issues with apps. You can usually update the firmware through the TV’s settings menu.
- Restart TV and app: Power cycle your Samsung Smart TV by turning it off and unplugging it from the power source for a couple of minutes. Then, plug it back in and turn it on again. Similarly, force close the ESPN app and relaunch it to see if that resolves the installation problem.
- Clear cache and data: Access the settings menu on your Samsung Smart TV and navigate to the ESPN app’s settings. Look for options to clear cache and data related to the app. This can help eliminate any corrupt files that might be causing the installation issue.
- Reinstall the app: If none of the above steps work, consider uninstalling and reinstalling the ESPN app. Remove it from your Samsung Smart TV and then visit the app store or marketplace on your TV to download and install the latest version of the ESPN app.
If the problem persists even after following these troubleshooting steps, it is advisable to reach out to Samsung customer support or ESPN for further assistance. They will be able to provide specific guidance based on your TV model and app version.
FAQs about ESPN App on Samsung Smart TV
| Question | Answer |
|---|---|
| 1. How can I download the ESPN App on my Samsung Smart TV? | To download the ESPN App on your Samsung Smart TV, follow these steps:
|
| 2. Is the ESPN App on Samsung Smart TV free to use? | The ESPN App on Samsung Smart TV is free to download and install. However, accessing certain content or features within the app may require a subscription or cable/satellite provider authentication. Some content may also be subject to pay-per-view or premium fees. |
| 3. Can I watch live sports on the ESPN App? | Yes, the ESPN App provides access to live sports events, including live streaming of popular games, matches, and tournaments. You can enjoy live coverage of various sports such as football, basketball, baseball, soccer, and more, depending on the availability of the specific event and your location. |
| 4. How do I sign in to my ESPN account on the Samsung Smart TV? | To sign in to your ESPN account on the Samsung Smart TV app:
|
| 5. Can I customize the ESPN App on my Samsung Smart TV? | Yes, you can customize the ESPN App on your Samsung Smart TV to personalize your sports viewing experience. You can set favorite teams, enable notifications for specific events, adjust video playback settings, and explore various options available in the app’s settings menu. Customization options may vary depending on the version of the ESPN App and the capabilities of your Samsung Smart TV. |
Note: The information provided here is based on general guidelines and may vary slightly depending on the model and software version of your Samsung Smart TV or the ESPN App. For detailed instructions or specific troubleshooting, it is recommended to refer to the user manual or contact the official support channels of Samsung and ESPN.